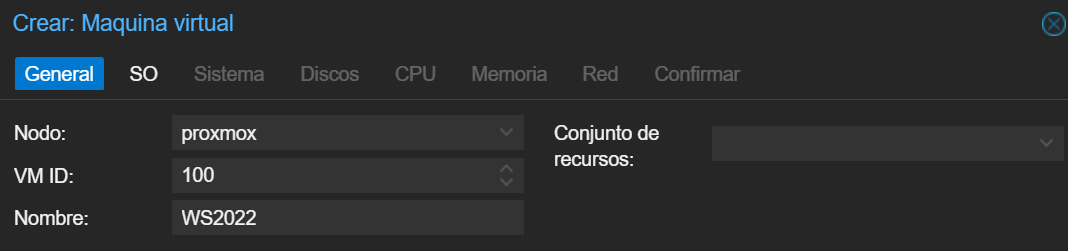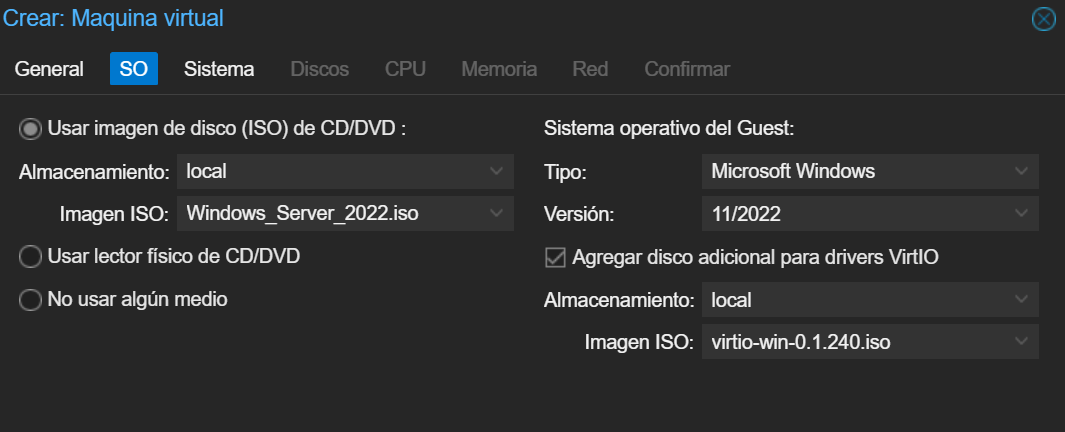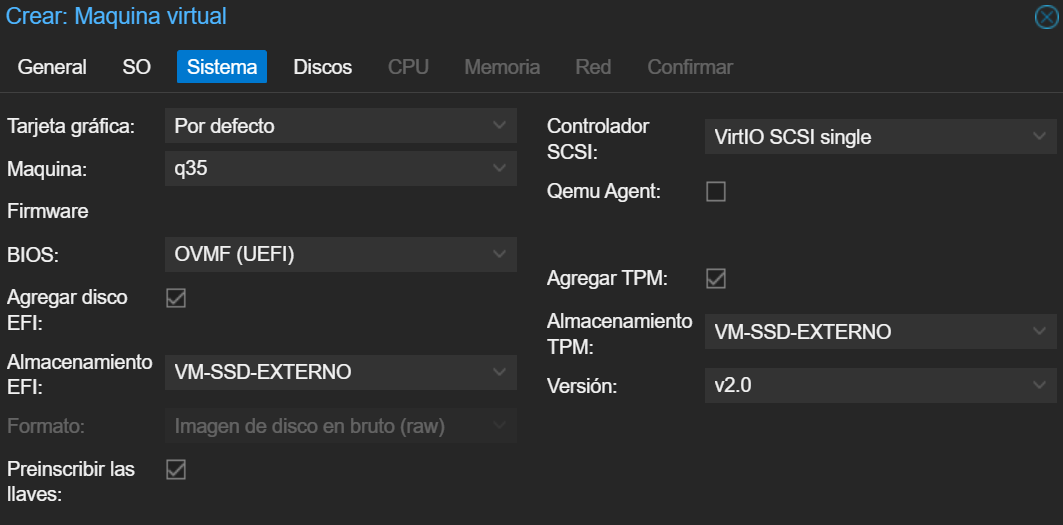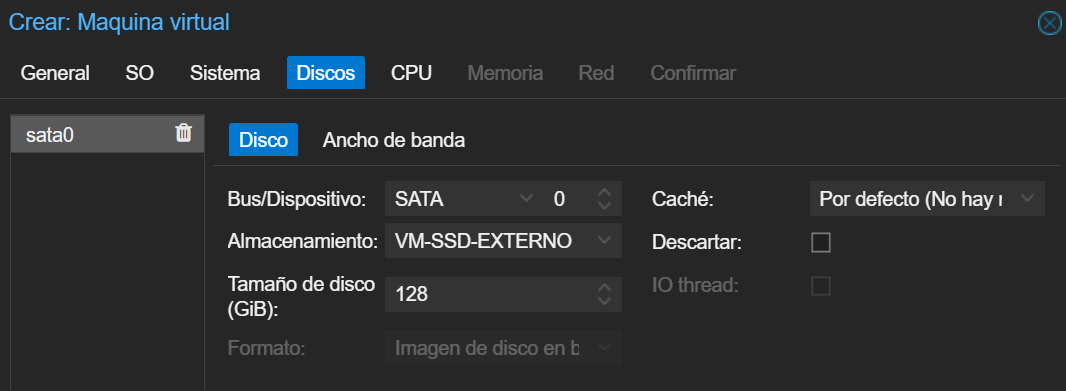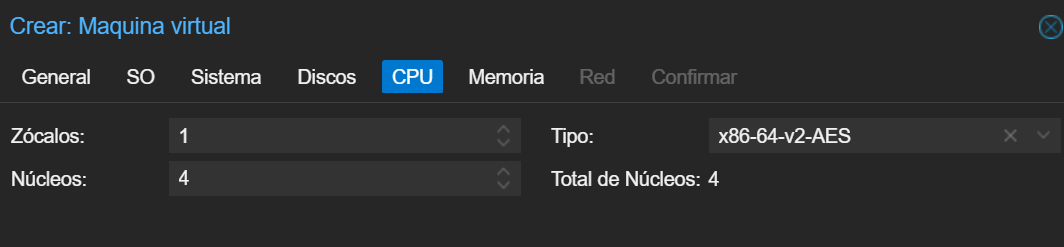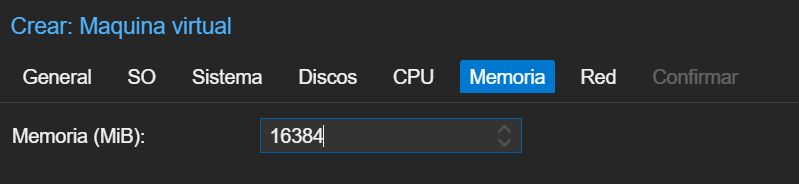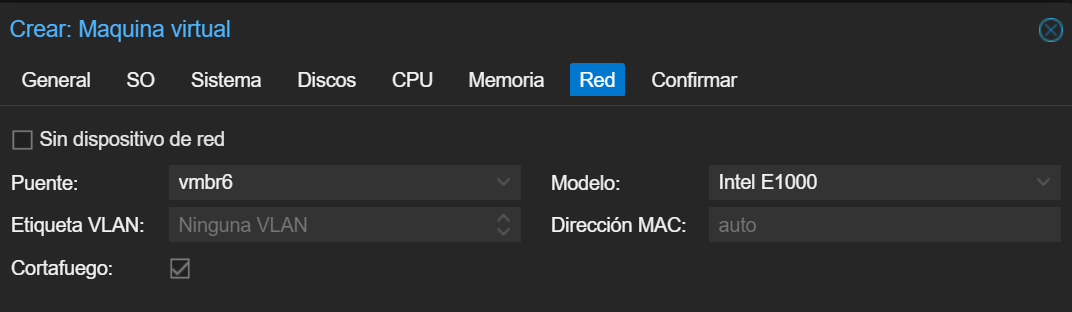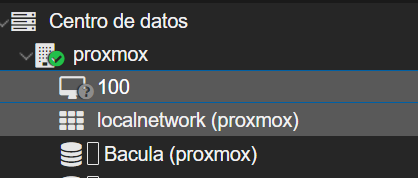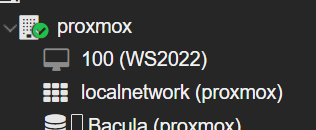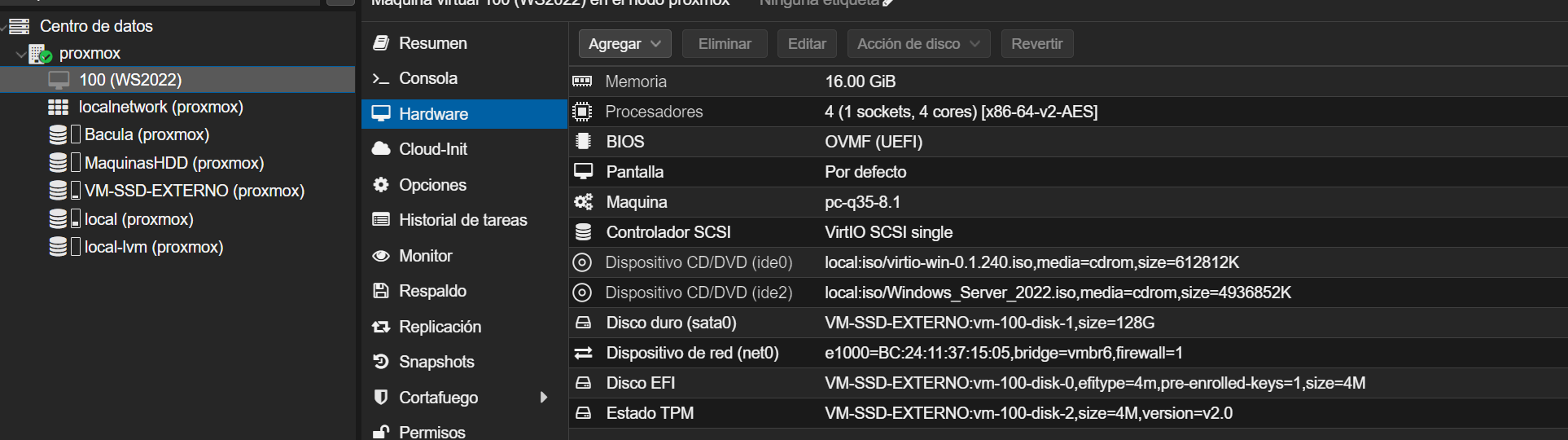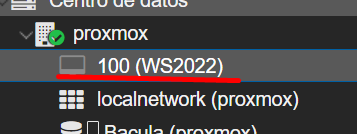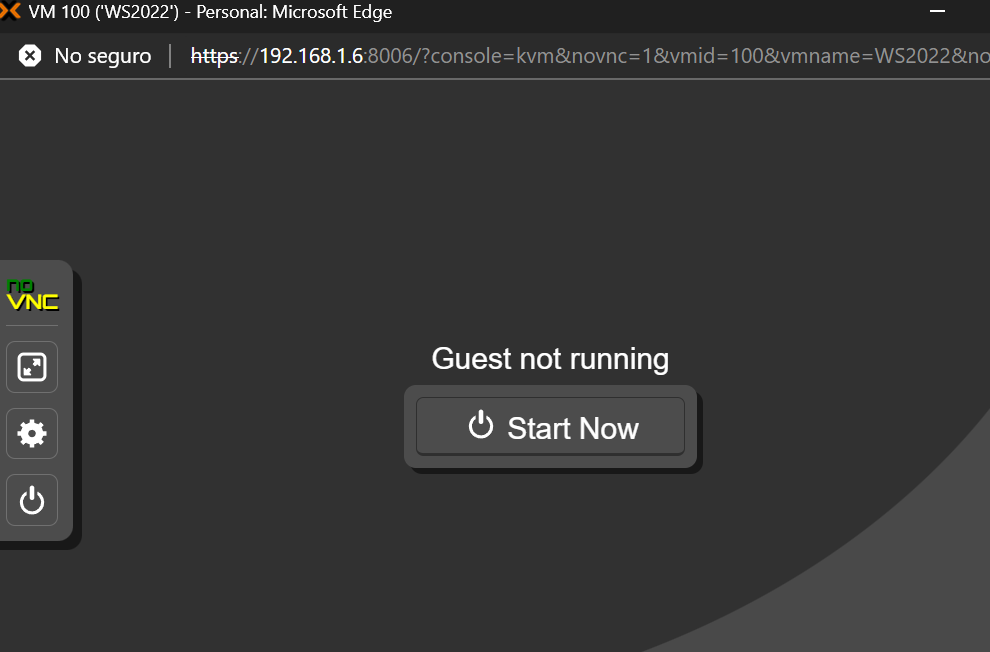Creación de una máquina virtual
Lo primero que hay que hacer es subir la ISO del sistema que queremos instalar para ello tenéis que ir al tutorial anterior.
Si vas a crear una máquina relacionada con la familia Windows es necesario instalar drivers adicionales que veremos más adelante donde asignarlos, os dejo un enlace para descargar la versión ultima actual a fecha del tutorial.
Una vez tengamos la ISO ya podemos ir a crear la máquina virtual.
Arriba a la derecha nos saldrá el botón Crear VM, lo presionamos y empezamos con los primeros datos.
El nodo se refiere a que servidor de proxmox queremos crear la máquina, ya que podemos tener varios servidores proxmox y cada servidor de proxmox puede ser un nodo.
El VM ID es el número único identificativo de cada máquina, te asigna la siguiente disponible automáticamente.
El nombre de la máquina.
El conjunto de recursos sirve cuando tienes plantillas de recursos para asignar automáticamente a la máquina.
Ahora nos pide indicarle que ISO queremos añadirle, le añadimos la ISO y si es sistema Windows ponerle VirtIO como he indicado antes.
Ahora nos pide configurar parámetros del sistema. En este caso como le hemos indicado Windows 11/2022 ya hay opciones preconfiguradas, lo único que tenemos que elegir es si queremos añadir un disco EFI y agregar TPM y en que disco queremos añadir esas dos cosas. Lo demás lo dejo como esta pero eso va en función de lo que necesitemos.
Ahora nos pide que almacenamiento queremos ponerle, siempre te saldrá al principio SCSI. Podemos dejarlo así o cambiarlo a SATA. En mi caso voy a cambiarlo a SATA y elijo el almacenamiento de donde quiero que coja esa capacidad.
Ahora nos pide la cantidad de núcleos y cuantos zócalos queremos añadirle a la máquina junto al tipo de procesador, el tipo podemos dejarlo como esta a no ser que queramos otra cosa.
Ahora nos pide cuanta cantidad de memoria ponerle a la máquina.
Ahora configuramos la red, por defecto ya tendremos una por lo que no nos hará falta crear ninguna extra.
ALGO IMPORTANTE A TENER EN CUENTA -- El modelo a elegir es muy importante, hay sistemas que funcionan mejor o solo detectan unos modelos u otros, en este caso bajo mi experiencia Windows me ha funcionado con INTEL E1000. En este caso, como voy a instalar Windows Server 2022 voy a poner INTEL E1000.
La ultima ventana es un resumen de todo y ya le damos a finalizar.
Veras como en el panel sale un icono nuevo.
En este caso significa que se esta preparando la máquina y cuando este lista se quedará el icono de la pantalla sin nada más.
Una vez creada podemos ver muchos datos de esa máquina e iniciarla.
Para iniciarla y conectarnos a ella la primera vez podemos ir arriba a la derecha y darle a iniciar o darle doble click al icono de la pantalla y se te abrirá una ventana nueva donde nos saldrá la opción de encenderlo y poder verlo.